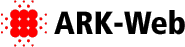#pgid
** 目次 [#b7ce65f8]
#contents
** 概要 [#z9972238]
SFTP対応、公開鍵認証対応、日本語対応、マルチプラットフォームのFTPクライアントであるFileZillaの設定について説明します。
(windows版での公開鍵認証について解説していきます)
#blikimore
** ダウンロード インストール [#zfe2a294]
公式サイトで最新版を入手できます。
http://filezilla-project.org
インストールには特に複雑な設定はありません。
指示に従ってインストールしてください。
インストール後はwindowsの再起動無しで実行できるはずです。
** ファイル名フィルタの設定 [#y880e817]
メニュー -> 表示 -> ファイル名フィルタ をクリックします。
以下の画面が現れますので必要なフィルタを選択して適用します。
ここでは.cvsや.svnを表示、送受信しないようにローカル、リモート共に「CVS and SVN directories」を選択しています。
#ref(fz_01_filter_seting.PNG)
** 全般設定 [#p87de92b]
メニュー -> 編集 -> 設定 をクリックします。
以下の画面が現れますのでここから全体の設定を行います。
#ref(fz_02_config_all.PNG)
*** SFTP設定 [#m16816a3]
設定画面の 接続 -> SFTP を選択し、鍵ファイルを追加をクリックします。
Putty鍵(.ppk)を選択して「開く」をクリックします。
以下のようなダイアログが現れますので「はい」をクリックします。
#ref(fz_04_config_sftp_addkey.PNG)
パスフレーズ入力画面が現れますので鍵に対応したパスフレーズを入力して「了解」をクリックします。
#ref(fz_05_config_sftp_passphrase.PNG)
保存先を聞かれますので、オリジナルの鍵ファイルとは別の名前で保存します。
*** 転送設定 [#h8b76327]
設定画面の 転送 -> ファイル存在時の動作 を選択します。
双方向で同期させるためにダウンロード、アップロード共に「新しいければ上書き」を選択します。
#ref(fz_06_config_trans_exist.PNG)
** サイトに接続 [#w7fa8546]
メニュー -> ファイル -> サイトマネージャ をクリックします。
新しいサイトをクリックして名前を決めます。わかりやすいようにプロジェクト名などにしておきます。
これからサイト毎の設定を行います。
設定が終わったら「了解」または「接続」をクリックして接続が可能になります。
*** 一般 [#q7b28f2a]
ホスト: sftpサーバのURL
ポート: 空のままでOK
サーバの種類: SFTP
ログオンの種類: 通常
ユーザー: プロジェクト名
パスワード: 空のままでOK
#ref(fz_07_sitemanager_general.PNG)
*** 詳細 [#z36eef99]
サーバの種類: デフォルト - 自動判別
標準のローカルディレクトリ: 同期させたいディレクトリ
標準のリモートディレクトリ: 同期させたいディレクトリ
タイムゾーンオフセットの調整: 0時間 0分
#ref(fz_08_sitemanager_detail.PNG)
*** 転送設定 [#o4345cac]
転送モード:標準
同時接続数を制限: 任意で
#ref(fz_09_sitemanager_trans.PNG)
*** 文字セット [#l3dd47aa]
UTF-8を強制する
#ref(fz_10_sitemanager_charset.PNG)
#blikifooter(斉藤)
** ファイル名フィルタの設定 [#y880e817]
メニュー -> 表示 -> ファイル名フィルタ をクリックします。
以下の画面が現れますので必要なフィルタを選択して適用します。
ここでは.cvsや.svnを表示、送受信しないようにローカル、リモート共に「CVS and SVN directories」を選択しています。
#ref(fz_01_filter_seting.PNG)
** 全般設定 [#p87de92b]
メニュー -> 編集 -> 設定 をクリックします。
以下の画面が現れますのでここから全体の設定を行います。
#ref(fz_02_config_all.PNG)
*** SFTP設定 [#m16816a3]
設定画面の 接続 -> SFTP を選択し、鍵ファイルを追加をクリックします。
Putty鍵(.ppk)を選択して「開く」をクリックします。
以下のようなダイアログが現れますので「はい」をクリックします。
#ref(fz_04_config_sftp_addkey.PNG)
パスフレーズ入力画面が現れますので鍵に対応したパスフレーズを入力して「了解」をクリックします。
#ref(fz_05_config_sftp_passphrase.PNG)
保存先を聞かれますので、オリジナルの鍵ファイルとは別の名前で保存します。
*** 転送設定 [#h8b76327]
設定画面の 転送 -> ファイル存在時の動作 を選択します。
双方向で同期させるためにダウンロード、アップロード共に「新しいければ上書き」を選択します。
#ref(fz_06_config_trans_exist.PNG)
** サイトに接続 [#w7fa8546]
メニュー -> ファイル -> サイトマネージャ をクリックします。
新しいサイトをクリックして名前を決めます。わかりやすいようにプロジェクト名などにしておきます。
これからサイト毎の設定を行います。
設定が終わったら「了解」または「接続」をクリックして接続が可能になります。
*** 一般 [#q7b28f2a]
ホスト: sftpサーバのURL
ポート: 空のままでOK
サーバの種類: SFTP
ログオンの種類: 通常
ユーザー: プロジェクト名
パスワード: 空のままでOK
#ref(fz_07_sitemanager_general.PNG)
*** 詳細 [#z36eef99]
サーバの種類: デフォルト - 自動判別
標準のローカルディレクトリ: 同期させたいディレクトリ
標準のリモートディレクトリ: 同期させたいディレクトリ
タイムゾーンオフセットの調整: 0時間 0分
#ref(fz_08_sitemanager_detail.PNG)
*** 転送設定 [#o4345cac]
転送モード:標準
同時接続数を制限: 任意で
#ref(fz_09_sitemanager_trans.PNG)
*** 文字セット [#l3dd47aa]
UTF-8を強制する
#ref(fz_10_sitemanager_charset.PNG)
** 問題点 [#d3ae70e7]
*** pageant起動時の問題 [#n269b69f]
- pageantが起動していると(FileZilla側で鍵ファイルを指定していても)pageantを利用しに行ってしまう
- 同じサーバーに対してTortoiseSVNやPuttyなどの鍵をpageantに登録して常駐させている場合はFileZillaがそのサーバーに接続できない
- 対策方法検討中
- WinSCPにはpageantを使わないというオプションがあるのでこの問題は起こらない
#blikifooter(斉藤)
![[PukiWiki] [PukiWiki]](image/sandbox.gif)